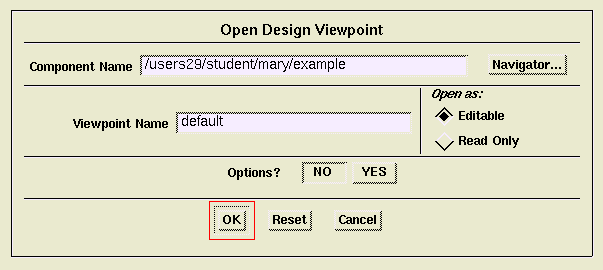
With SCMOS Standard Cell Library
ΠΕΡΙΕΧΟΜΕΝΑ
Ο σκοπός του tutorial είναι να πραγματοποιήσει μια λογική περιγραφή ενός κυκλώματος σε SCMOS standard cells. Υποθέτουμε ότι έχετε δημιουργήσει το σχηματικό του σχεδίου σας χρησιμοποιώντας το Design Architect και ότι εξομοιώθηκε χρησιμοποιώντας το Quicksim. Ωστόσο θα σας “οδηγήσουμε” δια μέσου της διαδικασίας από τη δημιουργία του σχηματικού μέχρι το layout. Αν ήδη έχετε εξομοιώσει ένα σχέδιο, μπορείτε να μεταπηδήσετε στην ενότητα 6.
Σημείωση : εκτός όλων αυτών των εξαρτημάτων που έχουν επιλεγεί από τη βιβλιοθήκη MDK Library, οι διαδικασίες εισαγωγής σχηματικού είναι ακριβώς οι ίδιες με αυτές που περιγράφονται στο Design_Architect.
Για να καλέσετε το Design_Architect, ακολουθήστε τα παρακάτω βήματα :
$ dmgr
1. Πρέπει να δημιουργήσετε τρία θέματα (view points) για QUICKSIM, ICGRAPH και LVS. Στο ΗP prompt πληκτρολογήστε ‘dve’. Θα εμφανιστεί ένα παράθυρο διαλόγου.
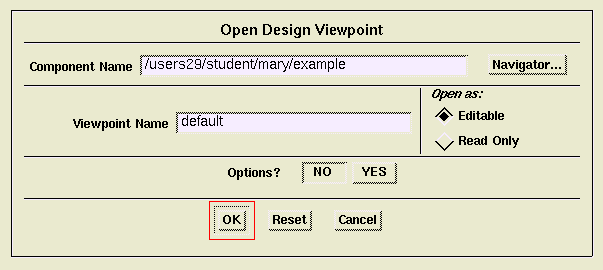
Figure 1. Create Viewpoint
Επίσης δώστε όνομα (name), τιμές (values) και τυπώστε όπως παρακάτω.
Name: model
Value: technology
Επιλέξτε type : expression
Επίσης δώστε όνομα, τιμές και τυπώστε όπως παρακάτω.
Name: technology
value: scna20orbit_nom
Επιλέξτε type : string
Επίσης δώστε όνομα, τιμές και τυπώστε όπως παρακάτω.
Name: element
Value:
Μπορείτε να εξομοιώσετε το σχέδιο σας χρησιμοποιώντας το Quicksim. Θυμηθείτε ότι πρέπει να χρησιμοποιήσετε το simulation view point του σχεδίου. Μπορείτε να χρησιμοποιήσετε το Quicksim tutorial.
1. Από το Design Manager tools παράθυρο, διπλό κλικ στο εικονίδιο ‘ic’ για να καλέσετε το IC Station.
Σημείωση: μπορεί να υπάρξει κάποιο προειδοποιητικό μήνυμα κατά τη διάρκεια που καλέσατε το IC Station Station, όπως ‘Design not found…’. Μην ανησυχείτε, δεν υπάρχει πρόβλημα.
File -> Process -> load και τυπώστε στο
$MGC_HEP/technology/ic/scmos
File -> load rules και τυπώστε στο
$MGC_HEP/technology/ic/scmos.rules
(Σημ: Όταν θα κάνετε την διαδικασία φόρτωσης, αν πάρετε το παρακάτω μήνυμα “Cells in directory /application/mdk/lib/parts/ic cannot be dynamically”, κάνετε τη διαδικασία φόρωσης μια φορά ακόμα. Θα δουλέψει).
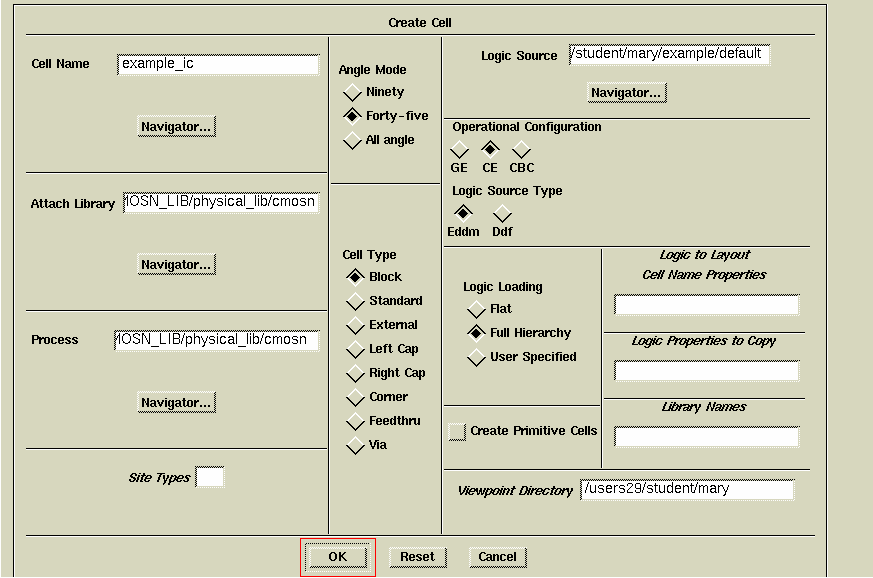
Figure2. IC Station create cell dialog box
4. Εισάγετε το όνομα του εξαρτήματος που θα layout στο πλαίσιο ‘Cell Name’. Αυτό μπορεί να είναι ένα οποιοδήποτε όνομα που εσείς θέλετε και όχι απαραίτητα το σχηματικό όνομα.
Το path σ’ αυτό το viewpoint είναι το ίδιο με του σχηματικού σας με την προσθήκη του viewpoint ονόματος.
π.χ. : schematic name : example
viewpoint name: exp_icgraph
το πλήρες pathname θα γίνει :
/users14 / student / mary / example / exp_icgraph
9. Βεβαιωθείτε ότι το Logic Source Type έχει τεθεί Eddm.
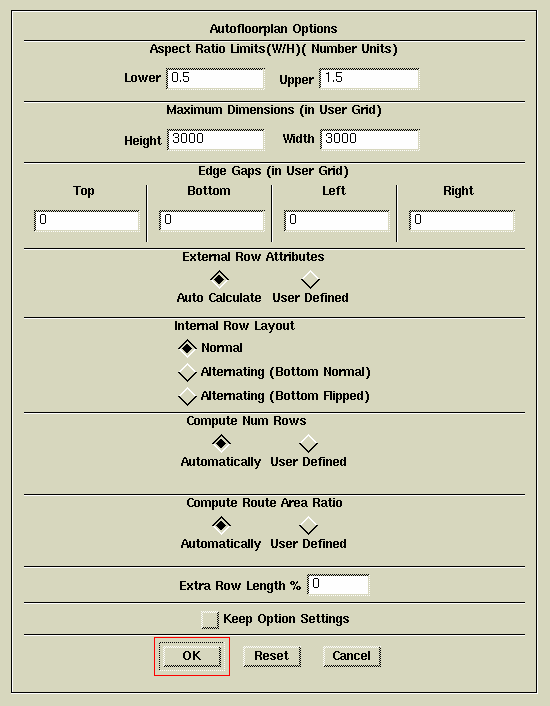
Figure 3. Accept all of the default in Autofloorplan option dialog box
13. Ύστερα από μια σύντομη χρονική στιγμή θα μπορείτε να επιλέξετε View -> All από το μενού. Το προτιθέμενο (purposed) floorpan θα φαίνεται στο edit παράθυρο.
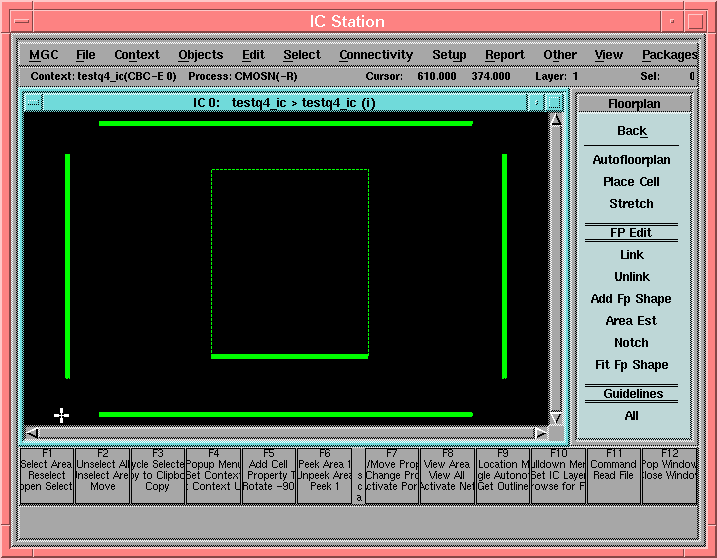
Figure 4. Proposed floorplan
14. Επιλέξτε ‘Place and Route’ από το Floorplan Palette. Το παράθυρο Session Palette θα ενημερωθεί (updated).
15. Τοποθετείστε όλα τα cells που χρησιμοποιούνται στο σχηματικό σας, επιλέγοντας ‘Std Cells’ στο τμήμα ‘Autoplace’. Θα εμφανιστεί ένα πλαίσιο διαλόγου. Αποδεχθείτε όλα τα defaults με κλικ στο ‘ΟΚ’. Τα cells αυτόματα θα τοποθετηθούν σε μια σειρά.
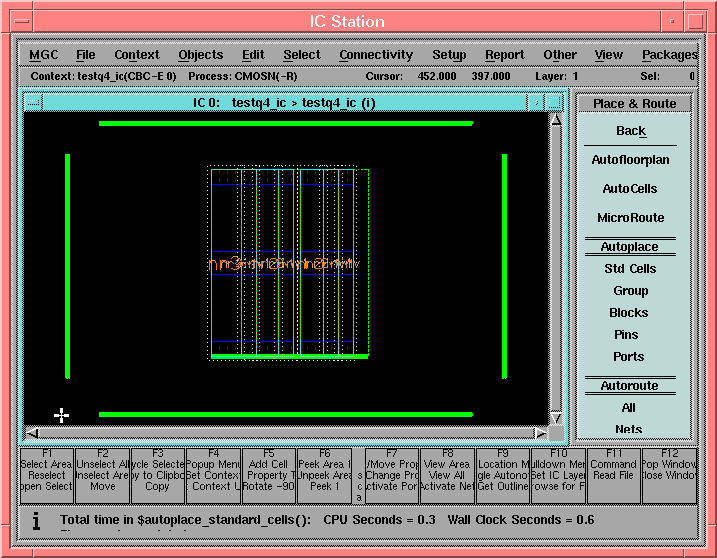
Figure 5. Automatically placed standard cells
16. Τοποθετείστε όλα τα ports που ορίσθηκαν στο σχηματικό σας επιλέγοντας ‘Ports’ στο τμήμα ‘Autoplace’ στη παλέτα. Αποδεχθείτε όλα τα defaults με κλικ στο ‘ΟΚ’ στο εμφανιζόμενο πλαίσιο διαλόγου.
17. Συνδέστε όλα τα cells και ports επιλέγοντας ‘All’ στο τμήμα ‘Autoroute’ στη παλέτα. Αποδεχθείτε όλα τα defaults με κλικ στο ‘ΟΚ’.
18. Για να δείτε πληροφορίες κάθε τμήματος του layout, επιλέξτε το πεδίο και type αμέσως ‘peek’ με το δείκτη του mouse στο edit field. Ένα πλαίσιο διαλόγου θα εμφανιστεί στο κάτω μέρος της οθόνης ‘περιμένοντας’ για τον Αριθμό των ιεραρχικών επιπέδων (Number of hierarchical levels). Εισάγετε 5 και κλικ στο ‘ΟΚ’.
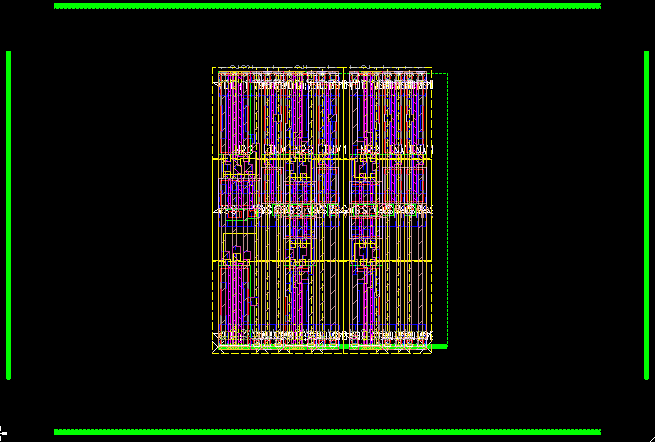
Figure 6. View the layout in details
19. Αποθηκεύστε το layout.