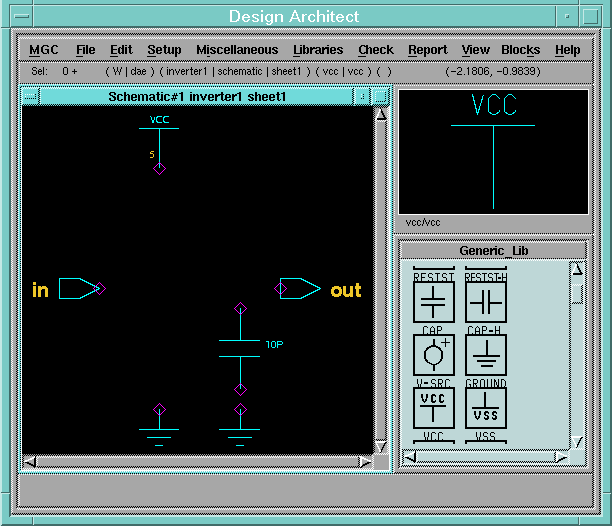
MENTOR GRAPHICS ACCUSIM II
Σημείωση : σ’ αυτό το tutorial θεωρούμαι ότι γνωρίζετε τις βασικές μεθόδους διόρθωσης που περιγράφηκαν στο Design Architect tutorial. Παρακαλούμε ανατρέξτε στο Design Architect tutorial αν δεν είστε εξοικειωμένοι με την εισαγωγή σχηματικού.
$ dmgr
Libraries -> MGC Analog Libraries -> Display Libraries Palette
Στην δεξιά πλευρά της οθόνης θα εμφανιστεί η ‘MGC Analog Libraries’ παλέτα.
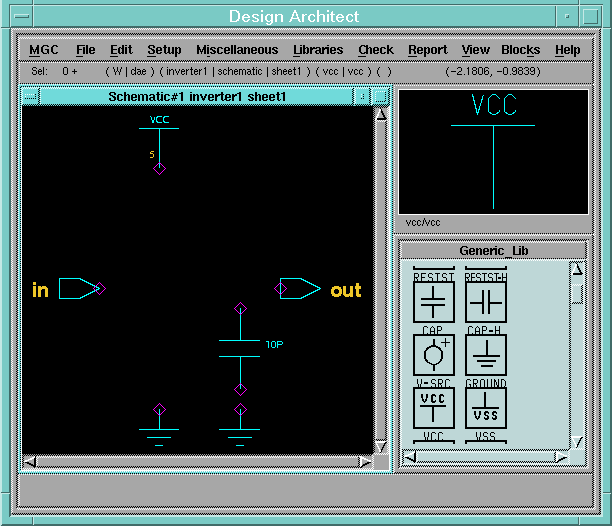
Figure 3-1. Pick out components you need
AccuParts -> N-PowerMOSFETs για ένα nmos κύκλωμα
AccuParts -> P-PowerMOSFETs για ένα pmos κύκλωμα
Επιλέξτε το κύκλωμα που απαιτείται από τη λίστα των part numbers.
Utilities -> Selector Guide -> N-PowerMOSFETs…
Ένα πλαίσιο διαλόγου θα εμφανιστεί. Για να δείτε (scope) τα τμήματα που θέλετε, εισάγετε τα χαρακτηριστικά του τμήματος που χρειάζεστε και μετά κλικ ‘ΟΚ’. Ένας μακρύς κατάλογος από close-matched parts θα εμφανιστεί σε ένα άλλο παράθυρο. Επιλέξτε το πλησιέστερο και μετά κλικ στο ‘ΟΚ’.
Say, if you have Spice MOSFET model file named ‘mos.model’ like the one listed below :
.MODEL nch NMOS level=3 VTO=0.729E+00 TOX= 2.78000E-08
+CGSO= 4.05E-10 CGDO= 4.05E-10 UO=410.4E+00 NSUB=4.500E+16
+WD= 327.5E-09 GAMMA= 6.0E-01 PHI= 0.711E+00 DELTA=1.85E+00
+THETA= 15.00E-03 KAPPA= 1.50E-01 ETA= 130.0E-03
.MODEL pch PMOS level=3 VTO=-0.832E+00 TOX= 2.78000E-08
+CGSO= 3.42E-10 CGDO= 3.42E-10 UO=234.4E+00 NSUB=1.0E+16
+WD= 4.032E-07 GAMMA= 5.816E-01 PHI= 7.583E-01 DELTA=1.0E-01
+THETA=1.5352E-01 KAPPA= 10.0E+00 ETA= 7.0431E-02
Αν θέλετε τα MOS κυκλώματά σας στο σχηματικό να χρησιμοποιούν τα καθορισμένα σ’ αυτό το αρχείο μοντέλα ‘pch’ και ‘nch’, ακολουθήστε τα παρακάτω βήματα και βεβαιωθείτε ότι το όνομα του μοντέλου είναι ‘pch’ και ‘nch’ και ότι το όνομα του αρχείου είναι “mos.model”.
Σημείωση : επίσης είναι διαθέσιμες στην παλέττα τα 3-ακροδεκτών κυκλώματα ‘NENH3’ και ‘PENH3’. Ο τέταρτος ακροδέκτης για PENH4 και NENH4 θα συνδεθεί στο VCC και Ground αντίστοιχα από προεπιλογή (default).
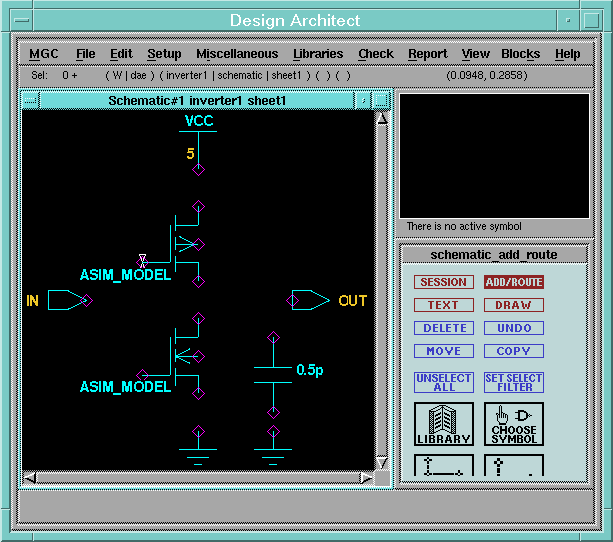
Figure 3-2. Pick out 4-terminal MOS devices
m0 D G S B pch W=32.4u L=1.2u
Η ιδιότητα INSTPAR πρέπει να τεθεί σε “Expression” αντί του “String”.
Με τις παραπάνω γνώσεις, πρόκειται τώρα να προσθέσουμε και τροποποιήσουμε αυτές τις ιδιότητες στα ακόλουθα βήματα.
Edit -> Edit Commands -> Properties -> Modify
Το πλαίσιο επιλογής ‘Modify Properties’ θα εμφανιστεί όπως φαίνεται στη Figure 3-3. Αρχικά τροποποιήστε την ιδιότητα ‘ASIM_MODEL’ στο δικό σας όνομα μοντέλου ‘nch’ όπως φαίνεται στη Figure 3-4. Θέσετε Visibility στο ‘Visible’, μετά κλικ ‘ΟΚ’.
5. Για την ιδιότητα “ELEMENT”, εφόσον το τμήμα που χρησιμοποιείται είναι 4-ακροδεκτών NMOS επιλεγμένο από τη Generic Parts Library, η default τιμή είναι ήδη ορισμένη σε “Μ”. Άρα δεν χρειάζεται να αλλάξουμε αυτή την τιμή.
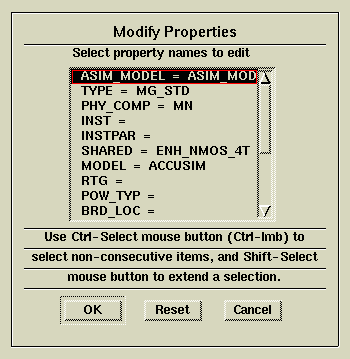
Figure 3-3. Modify Properties selection box
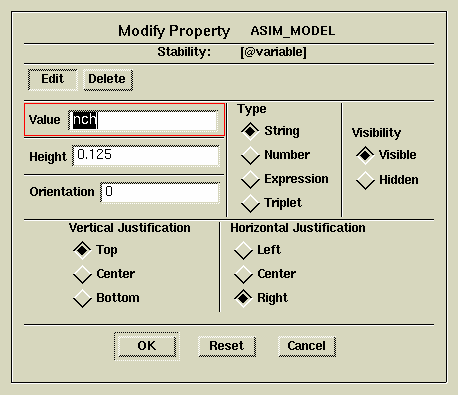
Figure 3-4. Modify Property ASIM_MODEL dialog box
Edit -> Edit Commands -> Properties -> Add -> Add Multiple Properties…
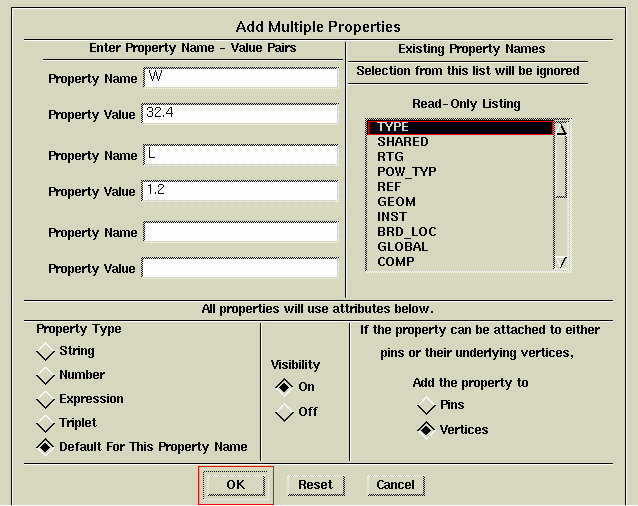
Figure 3-4a. Add Multiple Properties dialog box
Επίσης τροποποιήστε τις πέντε ιδιότητες για PENH4. Το αποτέλεσμα φαίνεται στη Figure 3-5.
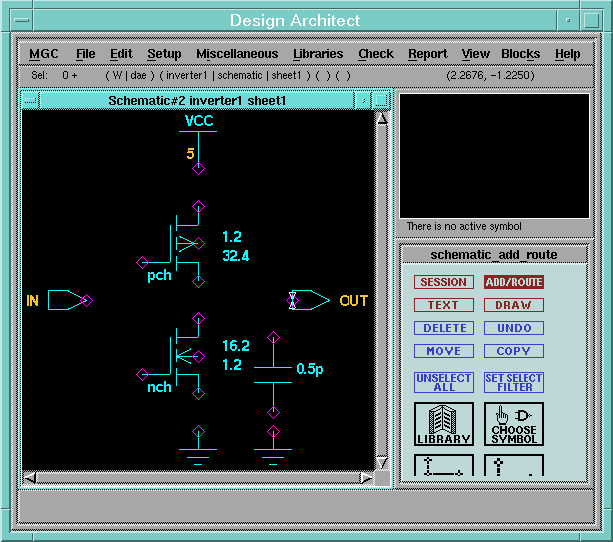
Figure 3-5. The schematic after properties modified
Επιστρέψτε από τη δεξιά πλευρά της παλέττας στη ‘Schematic’ παλέττα επιλέγοντας :
Libraries -> Display Schematic Palette
από το κυρίως μενού.
Πρέπει τώρα να ελέξουμε κάθε όνομα ακίδας θέτοντας ορατά τα ονόματα ακίδων.
Κλικ και κρατήστε το LMB και “χαράχτε” ένα πλαίσιο για να επιλέξετε τα δύο transistors.
Επιλέξτε από το κυρίως μενού,
Edit -> Edit Commands -> Properties -> Change - Visibility
Μια μπάρα δαλόγου θα υπαγορεύει για ιδιότητα ονόματος. Εισάγετε “pin” και μετά κλικ “ΟΚ”. Τα ονόματα των ακίδων θα εμφανιστούν στο πλάι κάθε ακίδας όπως φαίνεται στη Figure 3-5a.
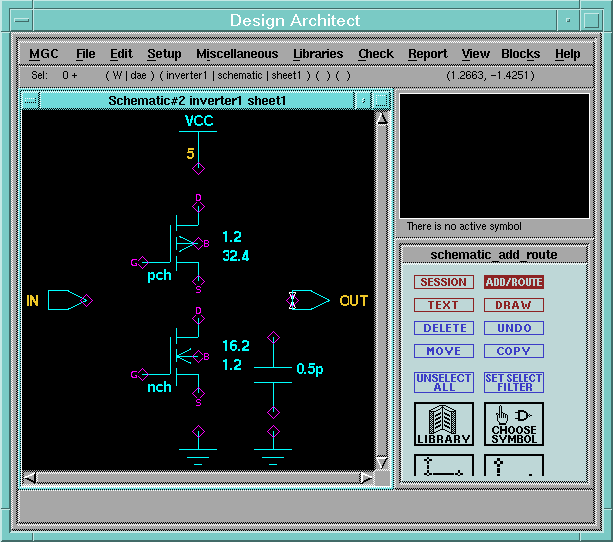
Figure 3-5a.To show the pin names for both transistors
Περιστρέψτε το PMOS κάθετα, γιατί η Source ακίδα πρέπει να συνδεθεί στο VCC.
Δημιουργήστε, συνδέστε, ελέξτε και αποθηκεύστε το κύκλωμά σας κατά το Design Architect tutorial. Το επακόλουθο σχηματικό θα είναι παρόμοιο με αυτό που φαίνεται στη Figure 3-6.
Σημείωση: καθώς συνδέετε τα MOS κυκλώματα, βεβαιωθείτε ότι οι ακίδες σας – Drain(D), Gate(G), Source(S) και Bulk(B) είναι συνδεδεμένες σωστά.
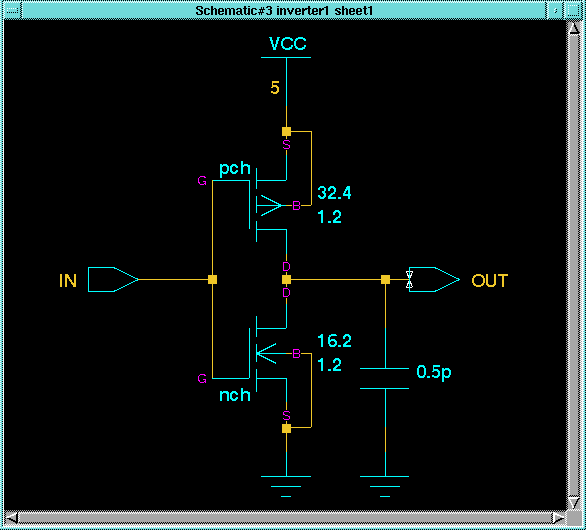
Figure 3-6. The final schematic of the inverter
![]() Επιστροφή στα περιεχόμενα
του AccuSim II
Επιστροφή στα περιεχόμενα
του AccuSim II
3. Προετοιμασία για
εξομοίωση στο AccuSim![]()