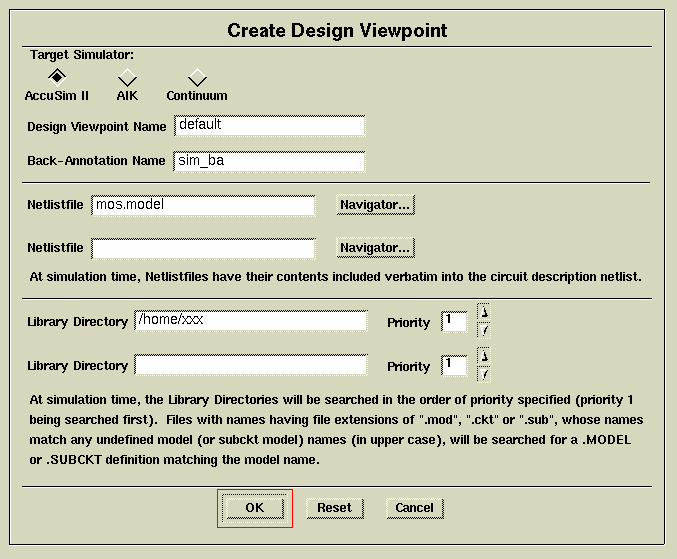
MENTOR GRAPHICS ACCUSIM II
3. Προετοιμασία για εξομοίωση στο Accusim
Για να προετοιμαστούμε για την εξομοίωση στο Accusim ΙΙ και τον καθορισμό της θέσης του αρχείου του μοντέλου σας, χρειάζεται να δημιουργήσουμε ένα Design Viewpoint.
Libraries -> MGC Analog Libraries -> Display Libraries Palette
Σημείωση : αν δεν ορίσετε το αρχείο μοντέλου, η λειτουργία “Create Viewpoint” θα επιχειρήσει να βρει αρχείο με επέκταση “.mod”, “.ckt”, “.sub” στο Library Directory που καθορίσατε για τον ορισμό του μοντέλου σας.
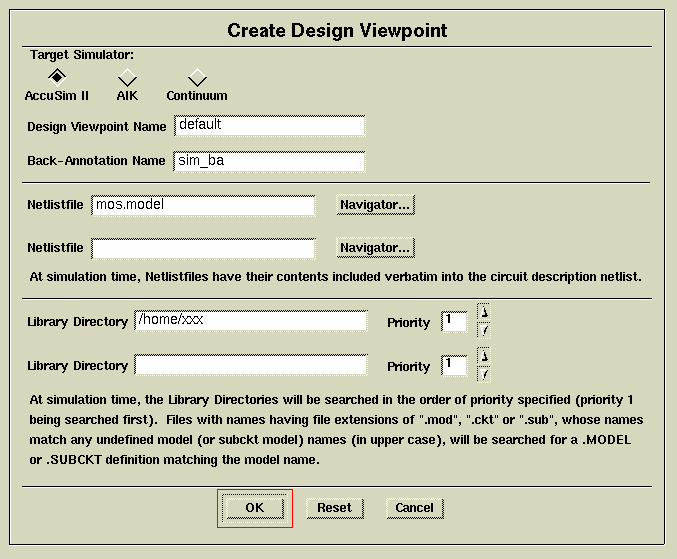
Figure 4-1. Create Design Viewpoint for AccuSim
Μετά από μερικά δευτερόλεπτα, θα εμφανιστεί ένα μήνυμα “Viewpoint created successfully” στο κάτω μέρος του παραθύρου.
Σημ: Η Post-Layout εξομοίωση αφού οι παράμετροι γίνουν back annotated από το ICextract πραγματοποιούν τα ίδια παρακάτω βήματα.
Setup -> Analysis…
Ένα πλαίσιο διαλόγου όπως αυτό που φαίνεται στη Figure 5-1 θα εμφανιστεί. Κλικ στο ‘Transient’ για χρονική transient ανάλυση. Εισάγετε ‘0.1n’ για το πλαίσιο ‘Time Step’ και ‘20n’ για το πεδίο ‘Stop time’. Μετά κλικ στο ‘ΟΚ’.
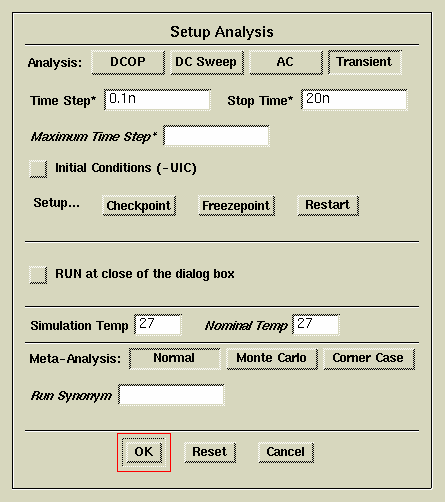
Figure 5-1. Setup analysis to time transient analysis
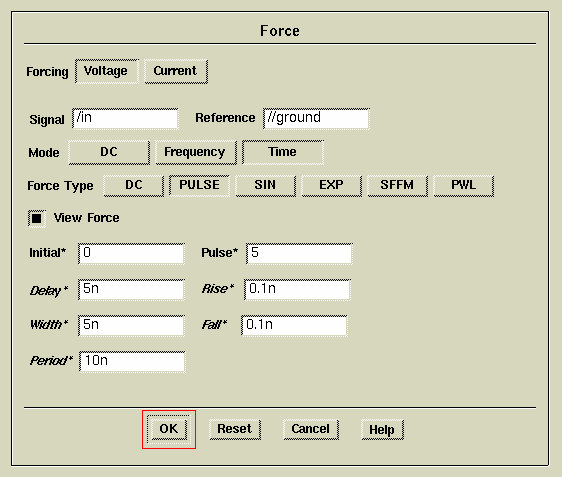
Figure 5-2. Force input dialog box
Κλικ στο ‘PULSE’ για να σχηματίσετε το σήμα ελέγχου. Ενεργοποιήστε το ‘View Force’, κατόπιν εισάγετε τους παραμέτρους παλμού για τα υπόλοιπα του πεδίου, όπως φαίνεται στη Figure 5-2. Κλικ στο “ΟΚ”.
******** Input signal “in” with period 10ns *****************
Vin in 0 pulse (0 5 5N 0.1N 0.1N 5N 10N)
******** Alternative for input signal “in” with period 20ns ***
*Vin in 0 pulse (0 5 10N 0.1N 0.1N 10N 20N)
Επιλέξτε από το κυρίως μενού,
File -> Auxiliary Files -> Load Netlistfiles…
Θα εμφανιστεί ένα πλαίσιο διαλόγου “Load Netlistfile”. Εισάγετε το πλήρες path και το όνομα του αρχείου ή χρησιμοποιήστε το Navigator για να εντοπίσετε το “input1.sig”.
Report -> Netlist
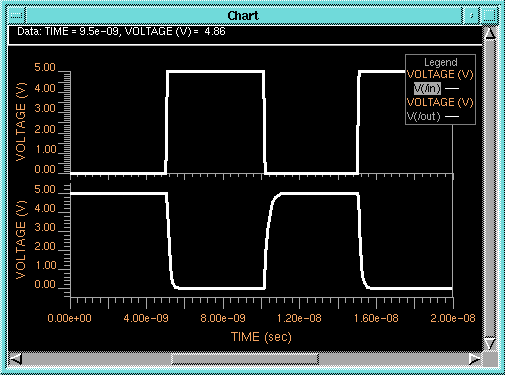
Figure 5-3. Add simulation result waveform to input waveform chart
![]()
Figure 5-3a. Dialog bar for delay time measure
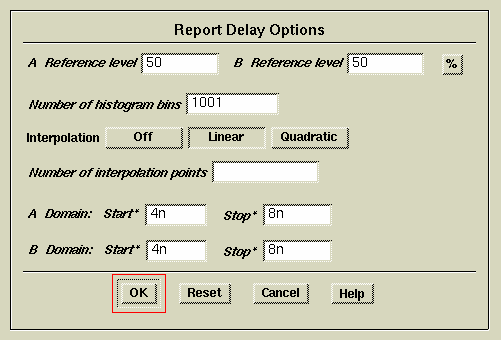
Figure 5-3b. Report delay options dialog box
Είναι πιθανό να πάρουμε μέση ισχύς και στιγμιαία ισχύς από το “WF FUNCTION” στη “Result” παλέτα. Μετά την εκτέλεση της transient ανάλυσης, επιλέξτε όλο το σχηματικό και από το κυρίως μενού
“Add -> Keeps”
όλο το επιλεγμένο σχηματικό - τρέξτε το πάλι.
AVERAGE POWER (μέση ισχύς)
- Κλικ “WF FUNCTION” στη “Result” παλέττα. Θα εμφανιστεί ένα pop-up μενού.
- Επιλέξτε “Power”, ένα πλαίσιο διαλόγου “Chart Power” θα εμφανιστεί όπως φαίνεται στη Figure 5-4a.
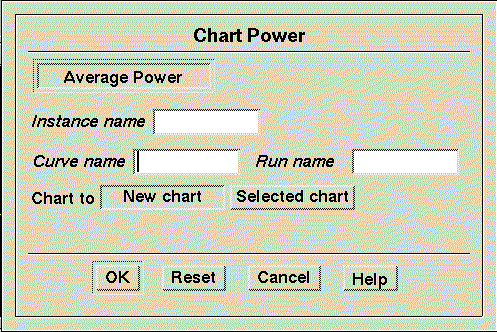
Figure 5-4a. Chart Power dialog box
- Επιλέξτε “Average Power” και σχεδιάστε στο “New chart”, κλικ στο “ΟΚ”.
- Μια μπάρα διαλόγου θα εμφανιστεί όπως φαίνεται στη Figure 5-4b.
![]()
Figure 5-4b. Dialog bar for selecting location
- μια κόκκινη cross γραμμή θα εμφανιστεί στο σχηματικό φύλλο. Γι’ αυτό το παράδειγμα μετακινήστε το mouse και τοποθετήστε μια κόκκινης cross γραμμής διατομή στο κόμβο τροφοδοσίας VCC, κλικ LMB.
- Το διάγραμμα μέσης ισχύς φαίνεται στη Figure 5-4c.
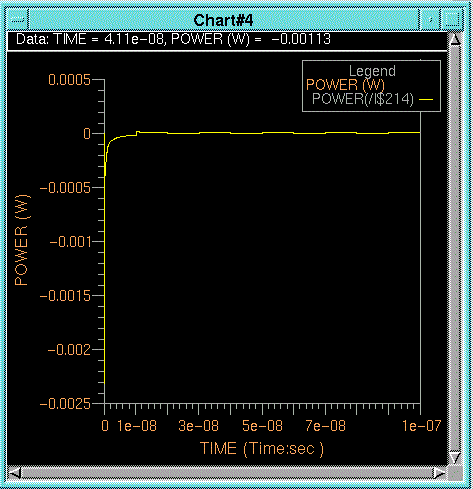
Figure 5-4c. Average Power Chart
INSTANTANEOUS POWER (στιγμιαία ισχύς)
- Επιλέγοντας “Power” ένα πλαίσιο διαλόγου “Chart Power” θα εμφανιστεί όπως φαίνεται στη Figure 5-4a.
- Επιλέξτε “Instantaneous Power”. Επιλέγοντας διάγραμμα στο “New Chart”, αυτό θα δημιουργήσει ένα καινούργιο παράθυρο διαγράμματος όπως φαίνεται στη Figure 5-4d. Ή είναι πιθανό να σχεδιαστεί ένα διάγραμμα ισχύς απ’ επάνω σε ένα επιλεγμένο διάγραμμα - σ’ αυτή τη περίπτωση επιλέξτε “selected chart”, θα δημιουργηθεί διάγραμμα όπως φαίνεται στη Figure 5-4e.
- όλες οι άλλες διαδικασίες είναι ίδιες όπως στο AVERAGE POWER. Είναι προτιμότερο να διαβάσετε πρώτα το AVERAGE POWER.
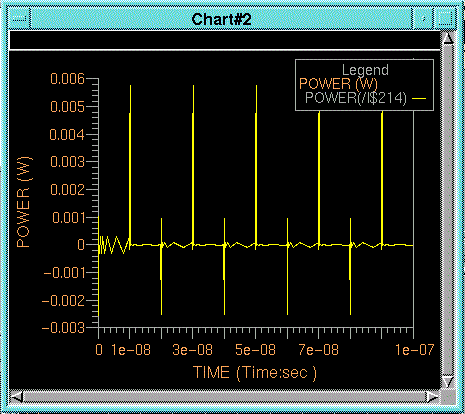
Figure 5-4d. Instantaneous Power
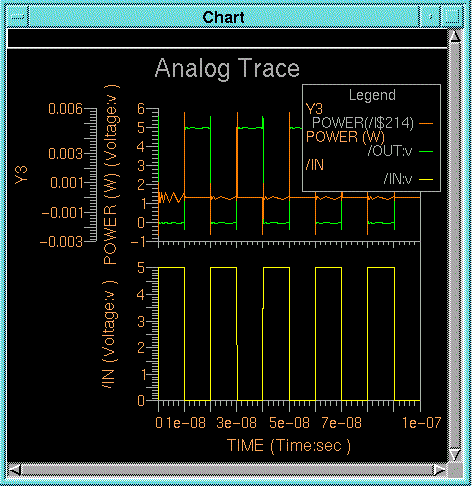
Figure 5-4e. Instantaneous Power with Output in same shart