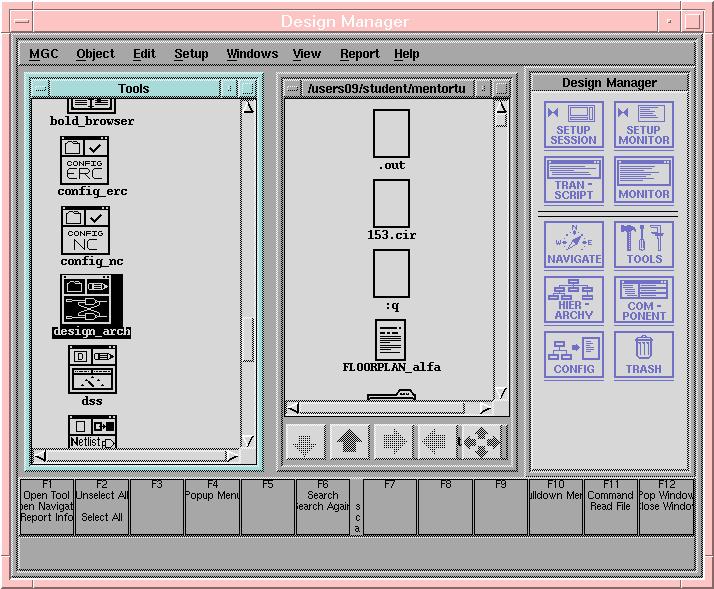
MENTOR GRAPHICS DESIGN ARCHITECT
2. Starting Design Architect
$ dmgr
Σημείωση: Η standard cell βιβλιοθήκη με φυσικό σχέδιο (layout) διαθέσιμο για auto placing/routing είναι η cmosn_lib. Για να χρησιμοποιήσετε κάποιο εξάρτημα από τη βιβλιοθήκη, τυπώστε $cmosn_dmgr.
2. Διπλό κλικ στο εικονίδιο ‘design_arch’ στο ‘Tools’ παράθυρο που φαίνεται παρακάτω ύστερα από μερικά sec, θα εμφανιστεί το παράθυρο ‘Design Architect’.
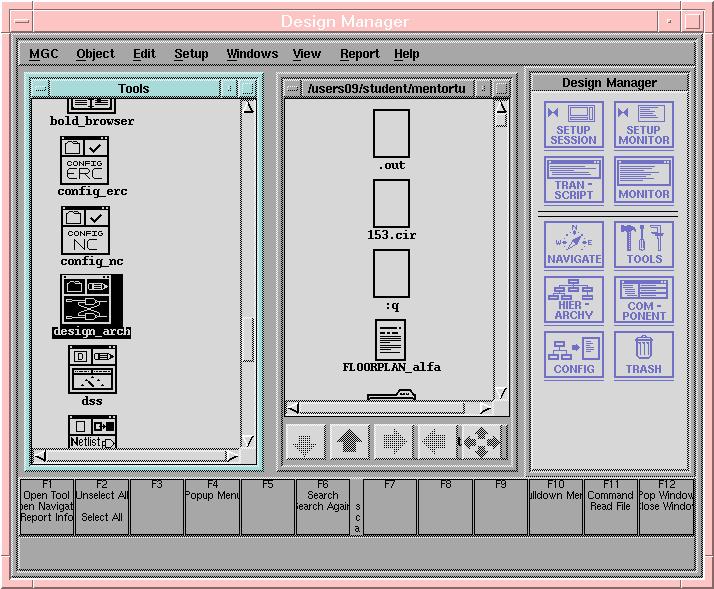
Fig.1-1. Starting Design Architect from Design Manager
3. Επιλέξτε ‘Open sheet’ στο παράθυρο ‘Session Pallette’. Ένα πλαίσιο διαλόγου εμφανίζεται όπως παρακάτω:
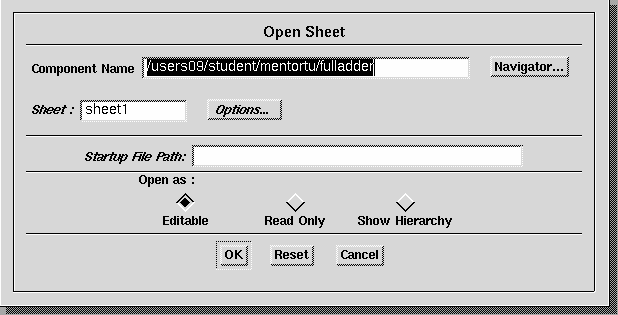
Fig.1-2. Dialog box for open new sheet
4. Στο πλαίσιο ‘Component Name’, δώστε ολόκληρο το path στο οποίο θέλετε να φτιάξετε ένα εξάρτημα περιλαμβάνοντας και το όνομα του εξαρτήματος που θα δημιουργήσετε (π.χ. full adder).
5. Αφήστε τα άλλα πλαίσια όπως είναι και κλικ ‘ΟΚ’. Για ένα υπάρχων σχέδιο, χρησιμοποιήστε το Navigator για να εντοπίσετε το εξάρτημα στους καταλόγους.
3.1 Προσθήκη εξαρτημάτων, ports στο σχηματικό
Σημείωση: το mouse έχει 3 buttons, right(RMB), left(LMB) και middle(MMB). Γενικά,
1. Για να καλέσετε την παλέτα βιβλιοθήκη από το σχηματικό μενού, επιλέξτε:
Libraries->MGC Digital Libraries
Μετά επιλέξτε gen_lib από την δεξιά πλευρά της παλέτας. Τα εξαρτήματα θα είναι αλφαβητικά καταγραμμένα στην παλέτα.
2. Μετακινήστε τον κέρσορα στο σχηματικό παράθυρο και κάντε αριστερό κλικ στο σημείο όπου θα τοποθετήσετε το εξάρτημα.
Σημείωση: Σ’ αυτή τη βιβλιοθήκη υπάρχουν διαθέσιμα pmos και nmos transistors. Συμπεριφέρονται σαν διακόπτες στο διάστημα της ψηφιακής εξομοίωσης, αλλά μην περιμένετε να λειτουργούν σαν αναλογικά εξαρτήματα. Με άλλα λόγια, το σχηματικό transistor που δημιουργούμε εδώ είναι μόνο για ‘schematic’ σκοπό και όχι για ψηφιακή εξομοίωση.
Σημείωση: Για να χρησιμοποιήσετε αναλογικά εξαρτήματα (π.χ. Pmos, nmos, πυκνωτή, αντίσταση,..) στο σχηματικό σας και να εκτελέσετε αναλογική εξομοίωση, ανατρέξτε στο ACCUSIM II tutorial για περισσότερες πληροφορίες.
3. Το σχεδιογράφημα (outline) του εξαρτήματος εμφανίζεται σαν μια dashed άσπρη γραμμή. Κάντε πάλι κλικ στο εξάρτημα και το σχεδιογράφημα μετατρέπεται σε συμπαγής (solid) μπλε γραμμή.
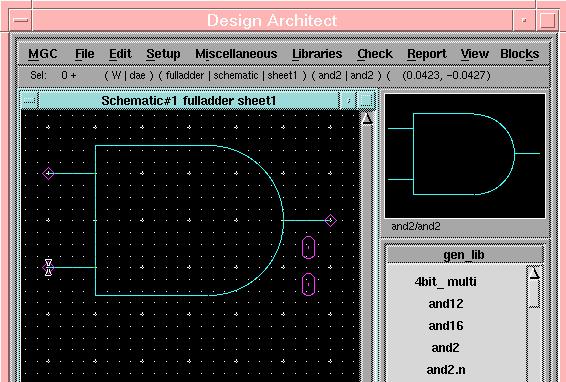
Fig.1-3. Select two input ‘and’ gate ‘and2’ and put it on sheet
4. Προσθέστε όλα τα εξαρτήματα στο κύκλωμά σας με τον ίδιο τρόπο. Σ’ αυτό το παράδειγμα, χρειαζόμαστε τριών εσόδων πύλη ‘OR’ και δύο εισόδων πύλη ‘XOR’.
Σημείωση: για zoom out του σχηματικού παραθύρου:
(από το menu) view->zoom out
5. Οι Ports (σημεία εισόδου – εξόδου) ονομάζονται ‘portin’ και ‘portout’ στην ‘gen_lib’.
6. Αφού διαλέξουμε τα απαραίτητα εξαρτήματα, το φύλλο θα μοιάζει με αυτό στην figure.1-4.
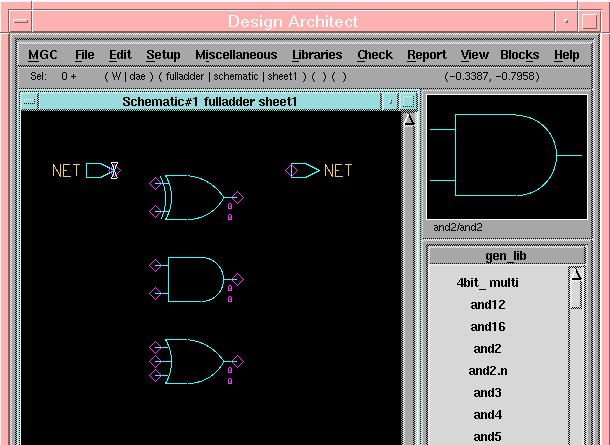
Fig.1-4. Placing all the required components on the sheet
3.2 Μετακίνηση / Αντιγραφή εξαρτημάτων
1. Αλλάξτε το παράθυρο βιβλιοθήκης σε σχηματική παλέτα επιλέγοντας από το μενού :
Libraries -> Display Schematic Palette
2. Κλικ στο εξάρτημα που θέλετε να μετακινήσετε ή να αντιγράψετε. Το επιλεγμένο εξάρτημα θα γίνει dash γραμμή όπως φαίνεται παρακάτω.
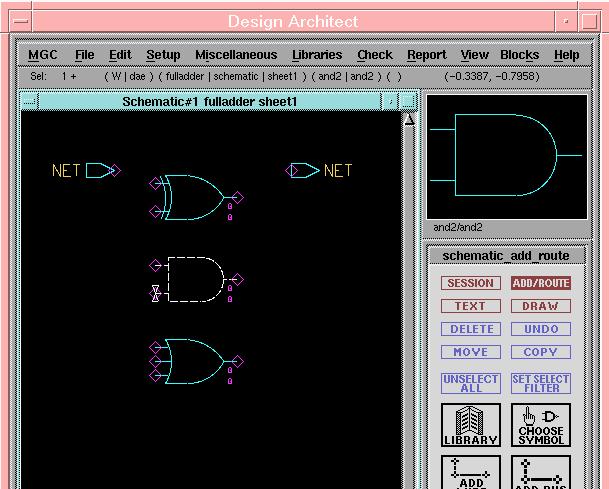
Fig 2-1. Selected component will become dash line
3. Κλικ στο ‘MOVE’ ή ‘COPY’ στην σχηματική παλέτα. Τα επιλεγμένα εξαρτήματα θα μετακινηθούν με τον κέρσορα σας. Με αριστερό κλικ τα τοποθετείτε.
4. Χρησιμοποιήστε ‘MOVE’ και ‘COPY’ για να τοποθετήσετε και κανονίσετε όλες τις πύλες στο σχέδιο σας. Τα αποτελέσματα φαίνονται παρακάτω
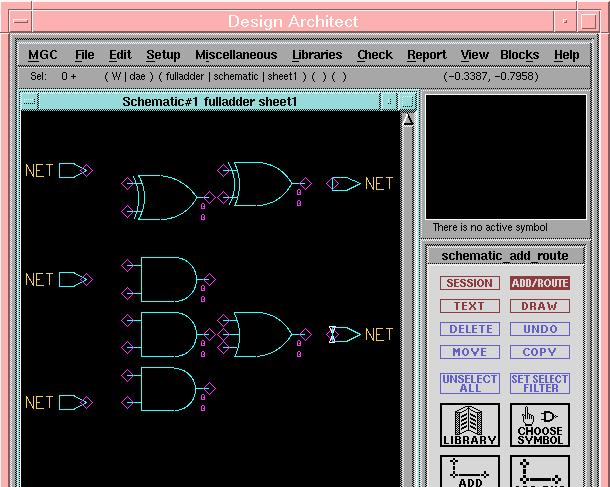
Fig 2-2. Place and arrange all the gates in fulladder
3.3 Προσθήκη κειμένου / Αλλαγή ετικετών
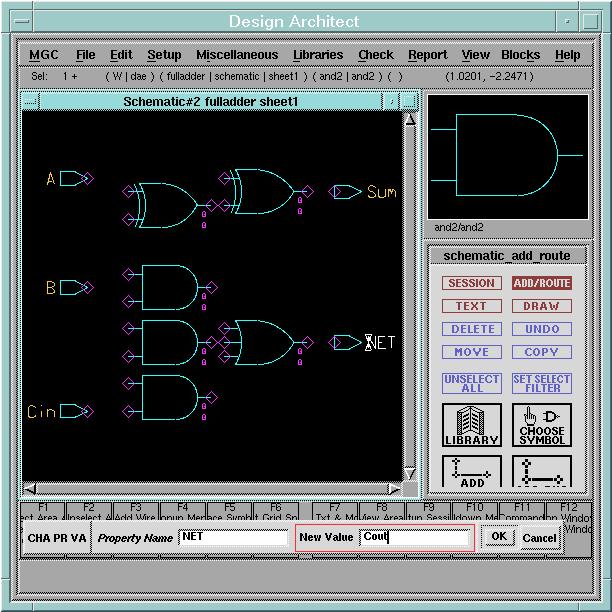
Fig.3-1. Change the ports’ name
For wire connecting (συνδεσμολογία)
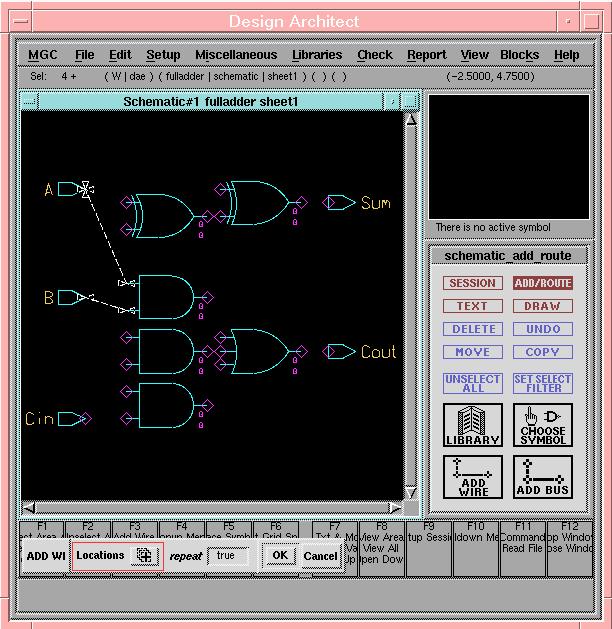
Fig.4-1. Add wires
4. Aπό τη σχηματική παλέτα επιλέξτε ‘ROUTE SELECTED’. Τα επιλεγμένα wires (καλώδια ή οι επιλεγμένες συνδέσεις) θα re-route (δρομολογηθούν) αυτόματα όπως φαίνεται παρακάτω.
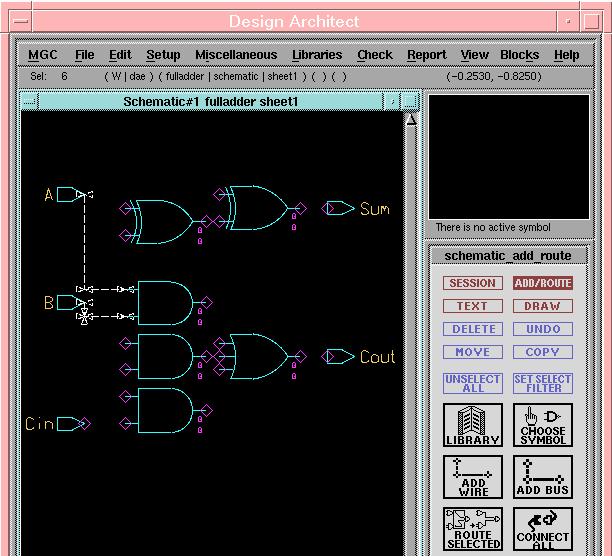
Fig.4-2. After ‘ROUTE SELECTED’
5. Επίσης μπορεί να θέλετε να ολοκληρώσετε την καλωδιακή διαδρομή manually. Για να προσθέσετε ένα wire μεταξύ δύο σημείων κάντε μια φορά κλικ στο αρχικό σημείο και σε όλα τα ενδιάμεσα σημεία για να ορίσετε την net διαδρομή και διπλό κλικ στο τελικό σημείο για να ολοκληρώσετε την διαδρομή.
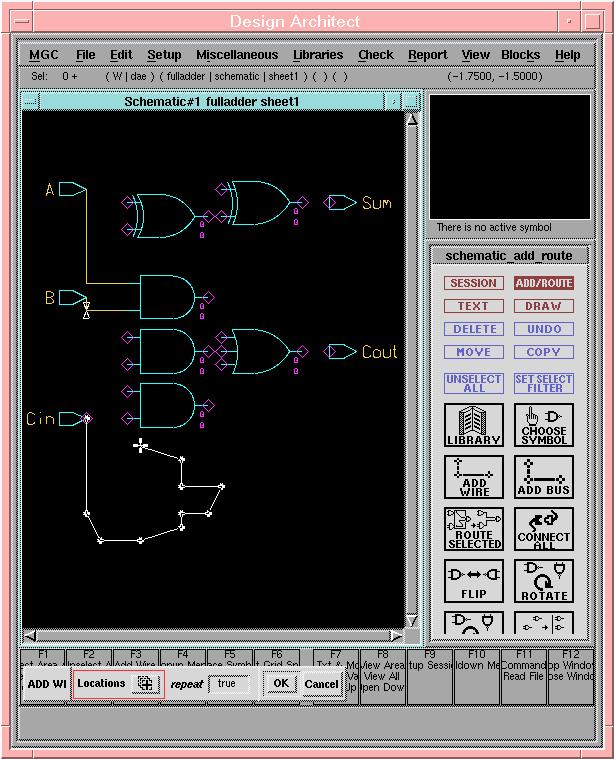
Fig.4-3. Click at the corner to route manually
6. Επαναλάβετε την διαδικασία για να συνδέσετε όλες τις εισόδους που χρειάζονται να συνδεθούν. Το επακόλουθο σχηματικό θα μοιάζει όπως το παρακάτω:
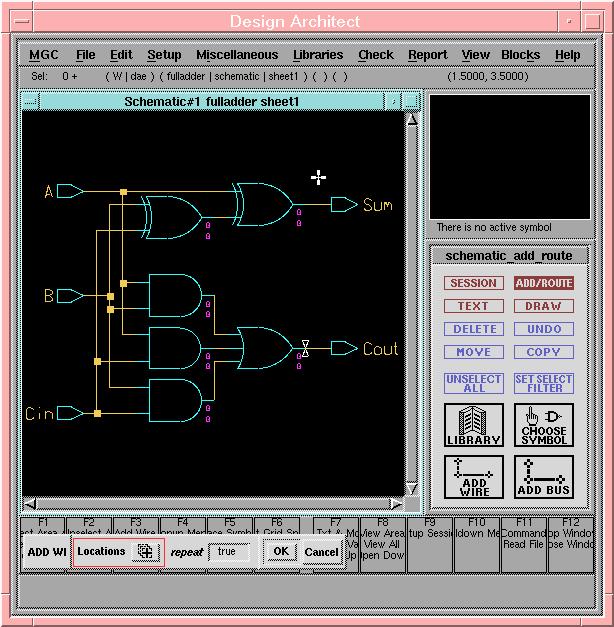
Fig.4-4. Complete full adder schematic
![]() Επιστροφή στα
περιεχόμενα του Design Architect
Επιστροφή στα
περιεχόμενα του Design Architect