Setup ->Select Filter…
Θα εμφανιστεί το παρακάτω παράθυρο διαλόγου. Κλικ στο Clear All. Επιλέξτε μόνο Properties. Μετά κλικ στο ΟΚ.
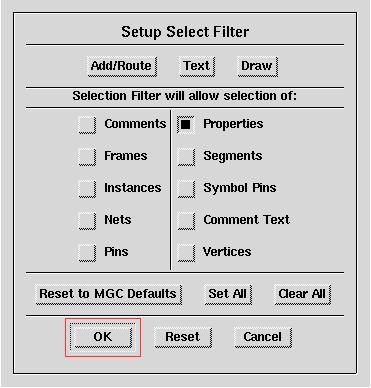
Fig. 4-5. Change select filter
MENTOR GRAPHICS DESIGN ARCHITECT
3.5 Προσδιορισμός καθυστέρησης πύλης
Αφού δημιουργήσετε το σχηματικό για το σχέδιο σας, μπορεί να θέλετε να καθορίσετε κάποια καθυστέρηση πύλης σε μετέπειτα εξομοίωση για ανάλυση χρονισμού. Τα δύο μηδενικά δίπλα σε κάθε πύλη υποδεικνύουν την καθυστέρηση ανόδου και καθόδου της κάθε εξόδου σε nanosecond.
Εάν θέλετε να καθορίσετε 3ns καθυστέρηση ανόδου και καθόδου σε κάθε πύλη, ακολουθήστε τα παρακάτω βήματα:
Setup ->Select Filter…
Θα εμφανιστεί το παρακάτω παράθυρο διαλόγου. Κλικ στο Clear All. Επιλέξτε μόνο Properties. Μετά κλικ στο ΟΚ.
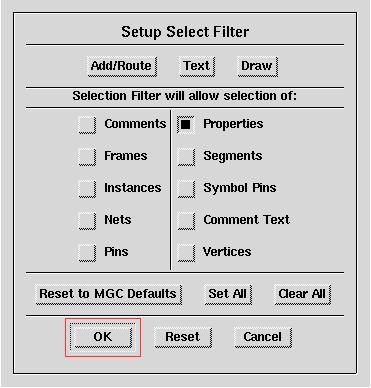
Fig. 4-5. Change select filter
![]()
Fig.4-6. Enter gate rising delay
5. Επίσης εισάγετε 3 στο πλαίσιο new value για να μειώσετε την καθυστέρηση και κλικ ΟΚ.
![]()
Fig.4-7. Enter gate falling delay
Η πύλη θα εμφανιστεί όπως παρακάτω:
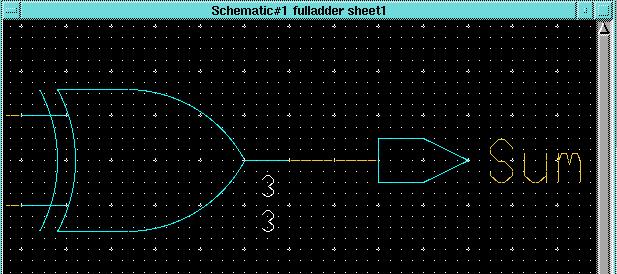
Fig.4-8. Assign delay to gate
6. Επαναλάβατε τα βήματα για να αλλάξετε την καθυστέρηση σε όλες τις πύλες.
4.6 Πλαισίωση του Σχηματικού (Framing the Schematic)
Σημείωση:Η πρόσθεση πλαισίου στο σχέδιο σας δεν είναι απαραίτητη στην εισαγωγή σχηματικού.
Υπάρχουν δύο τύποι ready-to-use περιθωρίων διαθέσιμων στο Design Architect, ο ένας είναι το MGC περιθώριο και ο άλλος είναι το ANSI περιθώριο.
Edit ->Add Sheet Border ->ANSI Std…
Ένα ‘Add ANSI Sheet Border’ πλαίσιο διαλόγου θα προτρέπει για το μέγεθος του φύλλου.
4. Έλεγχος / Αποθήκευση του φύλλου
1. Το σχηματικό που δημιουργήσατε χρειάζεται να ελεγχθεί για λάθη συνδεσμολογίας πριν αποθηκευτεί σε αρχείο. Για να το κάνετε,
Check ->Sheet
2. Ένα ‘Report’ παράθυρο θα εμφανιστεί υποδεικνύοντας τα λάθη και τις προειδοποιήσεις στο σχηματικό. Αν αναφερθούν λάθη, πηγαίνετε πίσω στο σχηματικό σας και διορθώστε τα, αλλιώς πηγαίνετε στο επόμενο βήμα.
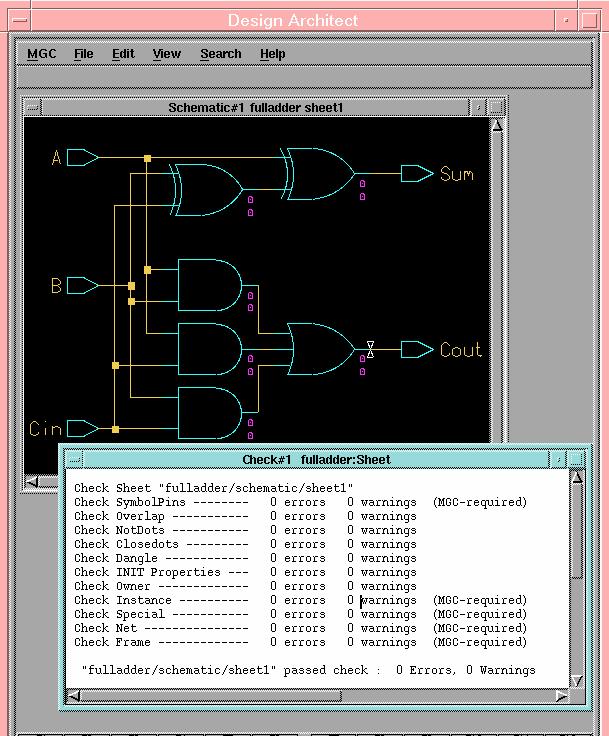
Fig.5-1 Check the sheet and report
3. Στο σχηματικό παράθυρο,
File ->Save Sheet
5. Δημιουργία Συμβόλου (generate symbol)
Miscellaneous ->Generate Symbol…
Από το pull-down μενού.
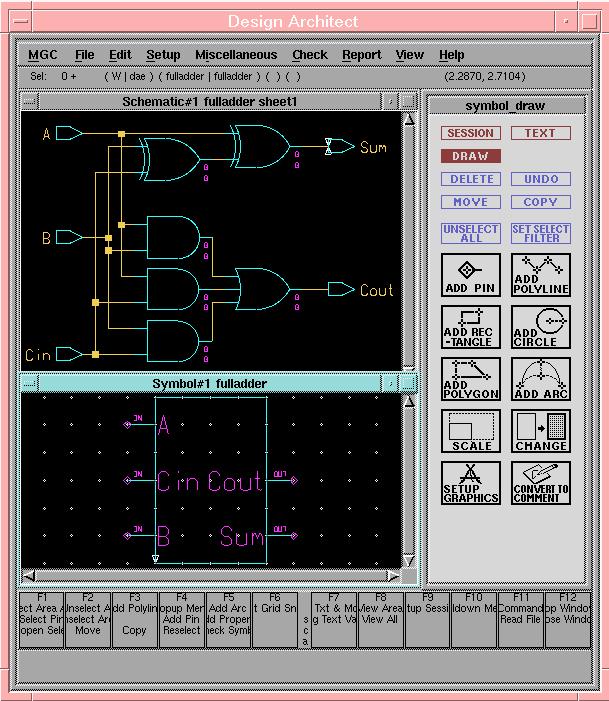
Fig.6-1. Generated symbol
4. Διορθώστε το σύμβολο αν είναι απαραίτητο. Χρησιμοποιήστε την ίδια μέθοδο όπως στη διόρθωση σχηματικού.
5. Από το pull-down μενού, επιλέξτε
Check ->With Defaults
Θα εμφανιστεί ένα παράθυρο αναφοράς υποδεικνύοντας τα λάθη και τις προειδοποιήσεις στο σύμβολο. Αν υπάρχουν λάθη διορθώστε τα.
6. Για να αποθηκεύσετε το σύμβολο , επιλέξτε
File ->Save Symbol ->Default Registration
από το pull-down μενού. Μπορείτε τώρα να χρησιμοποιήσετε το σύμβολο σε άλλα σχηματικά.
Σημείωση: Μπορεί να υπάρχουν κάποιες προειδοποιήσεις καθώς ελέγχετε ένα πρόσφατο δημιουργημένο σύμβολο. Αποθηκεύστε το και κάντε πάλι έλεγχο στο σύμβολο. Αν δεν υπάρχουν προειδοποιήσεις και λάθη, αποθηκεύστε το άλλη μια φορά.
7. Για να χρησιμοποιήσετε αυτό το σύμβολο σε άλλα σχηματικά, επιλέξτε ‘CHOOSE SYMBOL’ από τη δεξιά πλευρά της παλέτας. Επιλέξτε το στοιχείο που χρειάζεστε, και μετά κλικ ‘ΟΚ’. Το σύμβολο θα εμφανιστεί στο κέρσορα σας. Κάνετε κλικ στην επιθυμητή περιοχή του φύλλο εργασίας σας όπου θα τοποθετήσετε το σύμβολο.